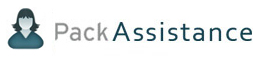Many times certain situations arise when an operator is faced with confusing questions about how the packaging of a particular product needs to be done. Getting the right answers to all of these questions is necessary to avoid escalating expenses, effort and wastage too. PackAssist can be used by anyone regardless of a Technical or Non-Technical background, as the operator will receive clear and graphical instructions. The application uses a simple, uncluttered and easy to use interface. Graphical images and videos are used to support instructions so the user can understand them better.
Manual In Operator Screen
In order to view the manual assigned to a product in the Operator screen, the user can choose from four different options. These determine the position where the manual will appear in the packaging flow displayed on the Operator screen. The options available are;
Don\'t show - The manual assigned will not be shown in the operator screen.
Show at end - The manual will be shown at the end of the packaging flow.
Show at beginning - The manual will be shown at the beginning of the packaging flow.
Show as general - A maximum of 8 manuals can be shown as general in the operator screen.
PackAssist is touchscreen optimized (optional feature) so navigation is easier and the user will be able to only see whatever data is required for him. All you need to start with PackAssist is a computer with an internet connection and a Barcode reader/scanner (optional) that is connected to the system.
For more on Hardware Requirements Click Here
The first screen that an operator views in PackAssist is the Operator Search screen. The Operator can enter or scan a Product code into the field on the search bar. The operator screen will only search for product codes.The criterion is that at least one combination needs to exist for that product. The search results in the operator screen will extend to all the companies that the operator has access to.
To reach the home page of the application, the
![]() need to be used from any inside screens.
need to be used from any inside screens.
Wildcard Search
The Wildcard search feature on the operator screen allows the user to enter a Product Name & Destination Name / Unique ID together, to go directly to a selected combination. The Destination Unique ID can be scanned along with the product barcode. This search feature calls for a predefined entry format;
Product Name<>Destination Name
Or
Product Name<>Destination Unique ID
If there is a change in the format or in the name entered, then a message appears stating the following; "Wildcard search: Combination does not exist."
Operator Packaging Screen
The first step is to enter or scan a product code. PackAssist searches for the Product and checks if the product has an assigned packaging.
The Operator Packaging screen appears when a Product-Packaging combination has been found. This screen is the starting point of packaging instructions.
Once the Start button is selected, step by step Packaging Instructions will follow using visual aids like images, video clips or HTML pages.
There is also an option to skip certain steps and to view only those that the operator is doubtful about. Refer Manuals section for instructions on adding/creating steps to a packaging. These steps will be reflected on the Operator Packaging Screen.
Enter or scan a Product code and if PackAssist has found multiple Product Packaging combinations for that particular product, then the resultant Operator Choose Destination screen is shown.
Packaging combination that belongs to the chosen Destination is shown on the Operator Packaging Screen. Refer Scenario 1 for information on the Operator Packaging screen.Once a Destination is chosen, the Product Packaging Screen will appear.
Remark: Destination can denote a medium of travel or a location like a factory or a warehouse as well.
A product code is entered and the resulting Operator Choose Product screen shows multiple products. This situation will only happen when different companies have used the same product code for different products. The concerned companies will also be indicated to support the correct choice.
Once the product has been chosen and if more than one product - packaging combination is available, then the next screen is Operator Choose Destination screen.
This will prompt the user to choose a Destination. Once this is selected the next screen is the Operator Packaging Screen. Refer Scenario 1.
Remark: An operator of one company can view the similar products of partner companies only if the company has been given explicit permission by the company with a Master License.
Enter or scan a Product code and if it is a Known Product for which a packaging is not assigned, the user is first directed to the Operator Assign packaging screen.
Here the user can decide if he wants to select a packaging for the product. If yes is chosen, PackAssist will check if a packaging is available which will fit the product in all aspects. If one or more of such packaging have been found, then the Operator Packaging Selected screen is shown. In this screen the fitting packaging are shown with the best fitting first.
Remark:The Pre Conditions that need to be satisfied for this scenario is; the Assign Packaging in Settings should be set to 'Yes,Known Product', the 'Use in Operator Screen' check box needs to be ticked in the Products Module under the Product group and there should be minimum 1 fitting Packaging/Concept.
For more on Best Fit & Fitting Conditions Click Here
Enter or scan a Product code and if the Product is known, the Operator Assign packaging screen asks the user if he wants to select a packaging.
In the case that a fitting packaging is unavailable for that particular product, then the message 'No fitting packaging found' will be displayed on the Operator screen. This message will consequently reach the packaging manager in charge.From this screen the operator is taken back to the Operator Search Screen.
Once an unknown product is entered, the operator is shown the Operator Assign packaging screen. This screen asks the operator if he wants to assign a packaging for the product.
The operator can do so only if the Assign Packaging in Settings is set to 'Yes' and not be able to do so if the Assign Packaging in Settings is set to 'No'
The operator will then be prompted to add the dimensions of the product in the Operator Add property values screen. The values that have to be entered are those properties which are marked mandatory in the property definition of products module.Based on the values a packaging is selected by the PackAssist program. Following this, the Operator Packaging Selected screen will display an overview of the selected packaging.The Operator will be given the best fit first, but is able to select another option given in this overview.
The next screen is Operator Packaging Screen with step by step instructions. Refer Scenario 1.
If in the case, that a packaging suitable for the product's dimensions is not found then the Operator No Packaging found screen is displayed and the operator will be taken back to the Operator Search Screen.
Remark: Any added packaging/combination by default will have a Proposed status. The Administrator, Manager and Contributor have the permission to propose & review a combination. But only the Administrator and Manager have the permission to approve and decline a proposed combination. The Contributor will be allowed to decline a combination only if it is in the proposed or reviewed status. The Operator has none of these privileges.
Enter or scan the Product code. Say the product is entirely unknown and has more than one group to add products with at least one concept associated with the product.
Following this, the Operator Assign packaging screen will ask the user if he wants to select a packaging for the product.
On selecting yes; the Operator Choose kind of product screen will prompt the user to select the product group which best describes the product.
Once this is done the next step is to add the dimensions for the product using the Operator Add property values screen.
Based on the dimensions and other properties like ESD, interior type etc.; Operator Packaging Selected screen will show the fitting packaging with the best fitting packaging first. The number of available combinations of fitting packaging that can appear on the operator screen is defined by the company using the Best Fitting Limit drop down menu in the settings module. The maximum limit is set to 5. Further to this the Operator packaging Screen appears with the instructions.
If based on the values a packaging has not been found, then the operator is taken to the Operator No Packaging found screen and from there back to the Operator Search Screen
For more on Best Fit & Fitting Conditions Click Here
Enter or scan a Product code and say the Product is unknown.
The next screen is the Operator Assign packaging screen that will ask the user if he wants to select a packaging for the product.
As the product is unknown, the Operator Add property values screen prompts the user to add the dimension values.
Based on the property values, PackAssist does a check and if multiple destinations were found then the user will be directed to the Operator Choose Destination screen for selecting a way of transport.
After this, the operator is taken the Operator Packaging Selected screen showing an overview of the packaging. The screen that follows is the Operator packaging Screen with the instructions.
If based on the destination selected, a suitable packaging has not been found then the operator is taken to the Operator No Packaging found screen and from there back to the Operator Search Screen.
If the registration module has been activated for a company, then the first screen that the operator sees is the Operator Registration Screen. The number of options that appear on this screen is estimated by the administrator in the registration module questionnaire settings. The default option for this screen is 'Packaging Instructions'. On selecting this, the operator will be asked to answer a set of questions related to the packaging before arriving at a suitable packaging for the product. The operator will be able to view only the active questions and not the inactive questions.
Master License : For a Master License, only the Operator will have the permission to view the operator screen. The Administrator, Manager & Contributor will not be able to view the operator screen module.
Partner License : For a Partner License, the Administrator, Manager, Contributor & Operator can only view the operator screen, and they will not have the privilege to edit the Operator screen settings in the Settings module.
| Effective role of employee as a partner | ||||
| Role Employee | Role as Partner Company | |||
| Operator | Contributor | Manager | Administrator | |
| Operator | Operator | Operator | Operator | Operator |
| Contributor | Operator | Contributor | Contributor | Contributor |
| Manager | Operator | Contributor | Manager | Manager |
| Administrator | Operator | Contributor | Manager | Administrator |
| None | None | None | None | None |
For more information Click Here
If the print module of PackAssist is activated labels and documents can be printed straight away from PackAssist to your label printer or printer at your work place.
In this manual you see how you can
First time using the print module a user will be shown the following screens for security reasons.
These certificates and application must be accepted in order to make the print module operational.
If you are unable to perform these instructions please ask your ICT department to help.
A "printApplet" must be installed:
A Security Warning might pop up:
A "printApplet" must have access to your printer.
Changing the printer can be done per individual user with the personal setting button at the bottom right. By clicking on "Set printer" the user can set or change per label type the (label) printer he or she is using that day.
If the Print module is activated the operator will be shown additional screens, depending on the settings of a label (settings are done by the Master manager or administrator).
Only manual input which isn't available in the database of PackAssist must be given by the operator and he must be able to give input how many labels he wants to print (if this option is activated).
Depending on the settings of the label the following holds for the operator:
| Setting | Effect on Operator screen |
| Mandatory | Activated: Printing only starts at the label step and if needed print screens will show up at this step. No print icons will be shown in the overview screen. Not activated: Label printing can be activated directly by clicking on the print icon on the left bottom side of the "Overview" screen. This icon is a short cut to the label step where the label can be printed. |
| Multiple prints | Activated: The operator will be asked how many labels he wants to print. Default this will be 1. Not activated: Only 1 label will be printed each time the operator comes to this step. |
| Manual input required | If a label contains manual input than the "manual" input will be asked to the operator, otherwise not. |
The print icon should be placed as shown here beneath.
Here beneath is an example where the number of prints (multiple prints activated) and manual input is asked to the operator.