A Packaging is the finished form of concept containing a product, packaging material and a destination. It is the last and final component of the packaging solution viewed on the operator screen.To create a packaging, the user needs to add the product, packaging material and destination details to the already created concept.The packaging will capture the product and packaging materials in detail.It will store product details, packaging material details and destination details to ensure a safe and complete packaging.After inputting all the components and providing values for property definitions, the packaging can be released.Releasing the packaging is the last and final step for completing packaging the solution.Packagings also include a revision and a status feature explained in detail below.
Packaging created for using PackAssist will be displayed in the packaging section.A packaging comprises of product, packaging material and destination details.Packagings have property definitions which can be given values by the administrator.The property definitions in a packaging will be defined in its concept earlier.Documents and manuals can be attached to packagings which can be viewed by the user with administrator privileges.
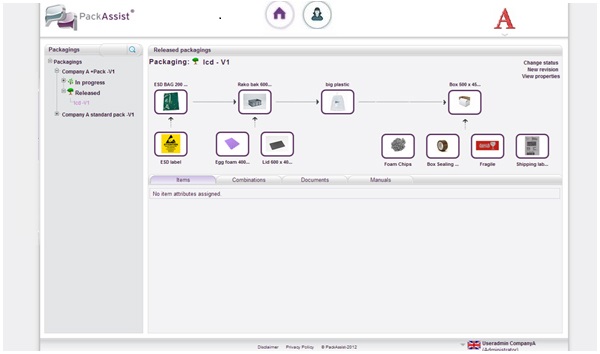
Packagings are automatically classified into statuses upon creation/completion.Each status will contain an array of Packagings. If a packaging is still under development, it will be stored in 'In Progress'.After release, the packaging will be automatically transferred into the 'Released' group.A user can transfer a packaging to 'Outdated' and 'Expired' by selecting the 'Change Status' button.
Packaging Revision allows the user to customize a released/outdated/expired packaging.The new revision of the existing packaging allows the user to make desired changes without having to create one from scratch.Newer revisions are always stored in 'In Progress'.
Packaging info will be the primary guideline for the user at the operator screen.A packaging info can be selected from the Steps section inside Manuals.Each step/packaging info will provide the user with a step by step detail on how to go about packaging the solution.Each step can be attached to the product or packaging material component of the packaging but only one step can be attached to a single component.A step can be a video, a picture, a flash file or can even be created using an HTML editor.After creation and saving, the step can be attached to the packaging.
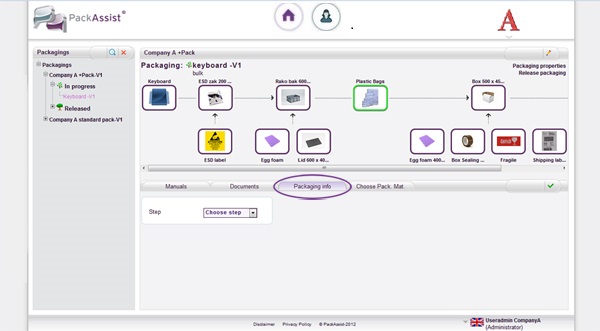
Packaging combinations display the version details and combination details of the selected packaging.If multiple versions of the same packaging are present, the tab displays all the possible versions.A single packaging can have various combinations with product/destination.Any product/destination using the selected packaging will be displayed in this tab.The user can navigate to the product/destination page by selecting the respective icons.
Every packaging will have property definitions defined beforehand in the concept stage.Property definition values can be entered during the packaging stage.The value inputted will be reflected on the Operator Screen where the user will have to enter a value within the given limit. There is a separate link called Show Properties / Hide Properties in the top - right corner for the user to view the defined properties of a packaging.
For more information Click Here
Documents can be attached to a packaging. Attached documents can only be downloaded and viewed.Supported document formats are jpg, jpeg, png, gif, bmp, tif, tiff, xls, xlsx, doc,docx,rtf, txt, pdf.
Manuals which have been created can be attached to a single packaging.Attached manuals contain the steps stored inside and the user can view the manual details upon selection.
This is the main page of packaging screen.Packagings stored, will be displayed as a list and a search tab is provided to search for packagings.Selecting packaging from the list will take the user to the packaging detail screen.A list of all the created packagings can be accessed from the list displayed on the left column.
Packaging screen will display an individual packaging and its details.User can edit/view the packaging details from this screen as long as the packaging status is 'In Progress'.If the packaging is either 'Outdated' or 'Expired', then the user must create a new revision of the packaging to create a blueprint of the packaging and edit it.Property definitions, documents and manuals related to the packaging can be viewed from this screen.
Manuals which have been created can be attached to a single packaging.Attached manuals contain the steps stored inside and the user can view the manual details upon selection
Manuals which have been created can be attached to a single packaging.Attached manuals contain the steps stored inside and the user can view the manual details upon selection
How do I perform a Packaging search?
A search can be performed either by selecting the  or the search tab provided on the packaging homepage. A search can be based on packaging name and description. Packagings satisfying the search criteria will be listed as results.
or the search tab provided on the packaging homepage. A search can be based on packaging name and description. Packagings satisfying the search criteria will be listed as results.
How do I create a Packaging?
After creating and releasing a concept,the user can select the 'Add Packaging' link to create a packaging for your concept. The created packaging will be stored in 'Packaging' where you can complete your packaging solution. You will be prompted to enter name and description for the packaging upon creation. By default, the packaging will be grouped in the 'In Progress' status.
How do I delete a Packaging?

To delete a packaging select the  .Please note that only packagings stored in 'In Progress' can be deleted.
.Please note that only packagings stored in 'In Progress' can be deleted.
Click here to watch video
What are the steps to finish preparing a Packaging?
After creating a name and description for a packaging, you will be directed to a screen where you can select the product and the packaging material(s). Completing this step creates a relationship between the product group and the destination. Note that the product and packaging material groups have already been selected in the concept stage and you can only select products/packaging materials from the selected group. The next step is to finish inputting all the property definition values and conditions for the product and packaging(s). After this final step, you can select release packaging which completes the packaging solution and automatically stores it inside 'Released' group.
How do I create a new revision for a Packaging?

If you want to customize a released/outdated/expired packaging, select the New Revision link to create a new revision. The New Revision link creates a blueprint of the selected packaging and store it inside 'In Progress' where you can customize it as whole.
Click here to watch video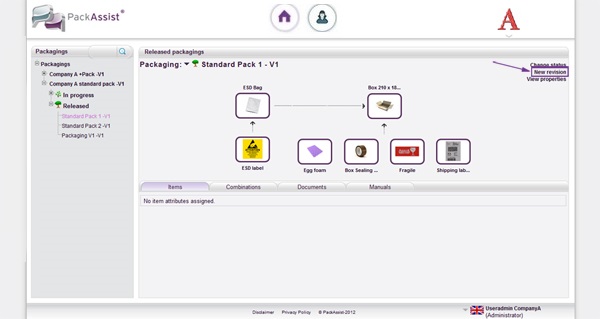
How do I change status for a Packaging?

Packagings are automatically classified into statuses upon creation/completion. Each status will contain an array of Packagings. If a packaging is still under development, it will be stored inside 'In Progress'. After release, the packaging will be automatically transferred into the 'Released' group. You can transfer a concept to 'Outdated' and 'Expired' by selecting the Change Status link. If a packaging is 'Expired', the corresponding concept is automatically transferred to 'Expired'.
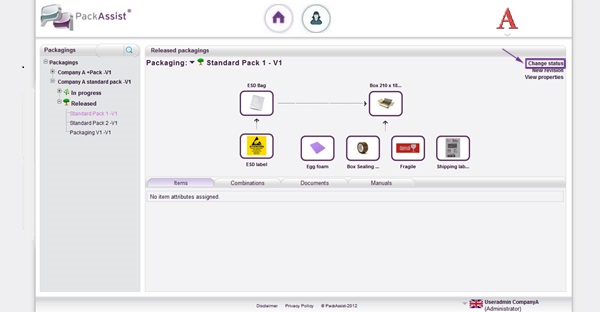
Click here to watch video
How do I add documents/manuals to a Packaging?
Documents and manuals can be attached to existing Packaging inside 'In Progress'. Select the  to upload a document/manual under the documents/manuals tab. The supported document formats are jpg, jpeg, png, gif, bmp, tif, tiff, xls, xlsx, doc,docx,rtf, txt, pdf. Please note that manuals have to be created before attachment.
to upload a document/manual under the documents/manuals tab. The supported document formats are jpg, jpeg, png, gif, bmp, tif, tiff, xls, xlsx, doc,docx,rtf, txt, pdf. Please note that manuals have to be created before attachment.
![]() or the search tab provided on the packaging homepage. A search can be based on packaging name and description. Packagings satisfying the search criteria will be listed as results.
or the search tab provided on the packaging homepage. A search can be based on packaging name and description. Packagings satisfying the search criteria will be listed as results. 
![]() .Please note that only packagings stored in 'In Progress' can be deleted.
.Please note that only packagings stored in 'In Progress' can be deleted.

![]() to upload a document/manual under the documents/manuals tab. The supported document formats are jpg, jpeg, png, gif, bmp, tif, tiff, xls, xlsx, doc,docx,rtf, txt, pdf. Please note that manuals have to be created before attachment.
to upload a document/manual under the documents/manuals tab. The supported document formats are jpg, jpeg, png, gif, bmp, tif, tiff, xls, xlsx, doc,docx,rtf, txt, pdf. Please note that manuals have to be created before attachment.